Results 1 to 7 of 7
-
02-24-2010, 04:49 PM #1
 Registered User
Registered User
- Join Date
- Aug 2009
- Posts
- 14
Can't get rid of base and chair rail
I bought home designer to bring my AutoCAD 2D design into 3D which I am glad I did because seeing things in a walk through helped me move some windows around. However, I really dont trust it enough to build from so I take all the information I change in Home Designer Pro back to AutoCAD. It was basically walls that didnt construct correctly on vaulted areas. I am able to drag things around and make them look OK but like I said nothing I would try to take a material list or build from.
I am trying to do a cosmetic design so I an play with some different trim styles. I am sure the first thing is something I am not doing right. Originally I suppressed the interior trim on the windows and doors as the design is contemporary. I later chose to try something different but I dont want to go back and change each window and door one at a time.
I tried going to the Default settings and change it there but dont understand how to force the house back to those defaults. Is there a way to select a door or window and change to default casing and materials?
My second issue is my vaulted living room. First I could not get the base to show up. No matter what I did, there was no base. I turned on chair rail trying to see it it was base related and still nothing. I did not have "ceiling over this room" turned on and as soon as I did my base and chair rail appeared in a cherry color I had selected. So I went to remove the chair rail and it would not go away. I removed the base and the cherry went away and a painted color appeared. See attached.
Any direction?
Thanks
RichAmateur Home Designer (my own)
Coming from ACAD mechanical design (yikes)
Using Home Designer Pro 9.0
-
02-24-2010, 05:52 PM #2
The answer, I think, is given in the image that you provided. Carefully read the dialog box line that begins "Note: to completely remove a molding, ..."
It's probably just one of those hidden-in-plain-sight forehead slappers.Home Designer Pro 8
Home Designer Pro 10
-
02-24-2010, 05:59 PM #3
 Registered User
Registered User
- Join Date
- Aug 2009
- Posts
- 14
Yep, that did it. Totally missed that.
Very odd the software would not do that when you select clear.
Thank you. Regarding my other question, if I change it to a certain type casing is there an easy way to go and make every window have my default new casing without changing each one?
Thanks again.Amateur Home Designer (my own)
Coming from ACAD mechanical design (yikes)
Using Home Designer Pro 9.0
-
02-25-2010, 09:10 AM #4
Most Home Designer and Chief Architect products use a concept that we call "dynamic defaults". Dynamic defaults will let you change a default setting and any objects in the plan that are currently set to "use default" will automatically pick up the new default value.
Not all settings in all objects have dynamic defaults. If you open the specification dialog for any given object and you see a setting followed by a "(D)", then you know that that is a setting that is dynamic. The only way to change that setting is to remove the "(D)" so that the object is no longer using the default value or you can go into your defaults for that object and change it for all similar objects in the plan.
In the specific example of window and door casings, the program has dynamic defaults for the casing size. This means that as long as all your windows and doors are set to use default, then you can go into your window or door defaults and change the size of the casing and all of the windows and doors in your plan will automatically pick up the new size. Unfortunately, the custom casing profile that you can set in HD Pro is not a dynamic default. This means that if you change the casing profile in your defaults, then only new windows and doors will use that new profile.
The good news is that regardless of whether or not an object has dynamic defaults there is still an easy way you can change all of your objects at one time. In HD Pro, you can select multiple objects and open the specification dialog to change them all at one time. In addition, you can take advantage of the selection tools to easily select just your windows. While you are in window mode, if you use the marquee selection method of clicking and dragging a marquee box around your plan, then you will only select the windows. You can also use this method to just select your doors if you first go into door mode. This works for most object types.
I hope this additional information helps.
Another tool that may help you when trying to make design changes is the Replace from Library tool. When you select a window, door, cabinet, etc, this tool will appear on the Edit Toolbar. This tool can be used to replace the object in the plan with a similar object from the library. Where this tool becomes really powerful is that you can also use it to replace all of the other objects that are similar to the one that you first selected.Dermot Dempsey
Principle Software Engineer
Chief Architect, Inc.
http://www.ChiefArchitect.com
http://www.HomeDesignerSoftware.com
-
02-25-2010, 09:27 AM #5
Dermot,
Is there a way to copy a core object (e.g., a custom window to the "My Windows" library) so that the "replace from library" tool can be used to make quick global changes? Suppose I want to quickly change from double casement to double hung windows. Even though the General tab of the Window Specification dialog says "use default" for window type, a change in the Default Settings does not change pre-placed windows. I'm certain this is a case of using the word "default" to mean different things specific to their reference.
Thanks for the insight above.Home Designer Pro 8
Home Designer Pro 10
-
02-27-2010, 11:06 AM #6
One of the new features in HD Pro 9 that is not in HD Pro 8 is that you can add many different object types to the library, such as windows. This means that you could customize a window in a plan however you like, add it to the library, and then use the Replace From Library tool to update other windows in your plan.
For HD Pro 8, I would recommend using the group select method to change all of your windows at one time (although you will still have to do each floor separately because there is no good way to work on windows on separate floors at the same time).Dermot Dempsey
Principle Software Engineer
Chief Architect, Inc.
http://www.ChiefArchitect.com
http://www.HomeDesignerSoftware.com
-
02-27-2010, 01:42 PM #7
 Registered User
Registered User
- Join Date
- Aug 2009
- Posts
- 14
Amateur Home Designer (my own)
Coming from ACAD mechanical design (yikes)
Using Home Designer Pro 9.0

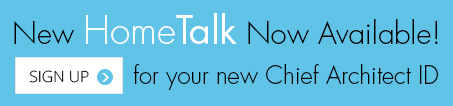


 Reply With Quote
Reply With Quote



