Results 1 to 5 of 5
Threaded View
-
03-12-2010, 06:24 PM #2
Since you have Pro 9, you'll need to gain familiarity and learn to use that program's manual roof tools. I usually like to establish my roof lines first before placing and defining the interior space, so I'll outline the process from that perspective. For the instructions that follow, I'll assume the following program behaviors are set: angle snaps; grid snaps; center, intersections, on object, points/markers, and quadrant; temporary dimensions are shown; and edit object parts.
Start by drawing the main rectangle of the building, and with the Auto Rebuild Roof option turned on, go ahead and set the back wall to be a Full Gable wall. So at this point, you should have a rectangular building (we'll add the front porch later), with a three plane roof (i.e., one hip roof plane and two gable roof planes).
Draw a CAD line parallel to the front wall in the building and use the Object Precise Move to place it four feet from the outside edge of the front wall. Now extend the length of the CAD line until it crosses the dotted green lines that indicate the edges of the front hip roof plane. (see image 1 below)
Go up to the "A" level, and with the Reference Display turned on, draw an exterior wall the same distance away from and parallel to the front wall. You'll likely get an error message pop up, but ignore it for now. Open the wall's Wall Specification dialog, and on the General tab check the box next to Attic Wall. Accept the changes.
Now, make sure the Auto Rebuild Roof option is disabled (turned off) in the Build Roof dialog. If you make manual changes to roof planes with the Auto Rebuild Roof option enabled, you should get a pop up message indicating that you do ... but I recommend that you purposefully disable the option as a mental check as to what will follow. At no point further will you want to turn this feature back on or it will undo your work.
Back on the main level, select the hip roof plane, and the object toolbar should pop up in its usual location (depends on your setup). Use the Break Line tool at the intersection of the CAD line and both of the hip roof edges. With the hip roof plane still selected, hold down the Alt key and grab the point at the gable ridge (i.e., the intersection of all three roof planes); drag the point straight down to the CAD line.
Now select one of the other roof planes, and use the Break Line tool at the intersection of the CAD line and the roof plane's edge. Hold down the Alt key and drag the top point down to the CAD line similar to the hip roof plane previously. You'll likely get a pop up asking if you want to relocate the roof plane; choose "no". Now do the same to the other gable roof plane.
In a 3D view, you should notice that the roof planes do not overhang your new gable end. Back in 2D plan view, select one of the gable roof planes and you should see an edge parallel and on top of the CAD line; grab that edge and drag it down a small distance. You should see a temporary dimension appear between the edge and the CAD line. Click the number in that temporary dimension line and set the distance to your desired overhang (18" is normal, but your plan may require a different dimension). Do the same to the other gable roof plane. You should now take a 3D image and see something similar to as shown in image 2 below.
Now we need to build the porch gable. Using railings, draw the perimeter of the porch. Select the railing parallel to the front wall, and open its Wall Specification dialog. On the Roof tab, check the box for Full Gable and accept the change.
In the Roof Tools, select the Roof Plane tool. Put your pointer on the outside edge of one of the perpendicular railing walls and drag along the outside edge to the corner. When you release the mouse button, move your mouse toward where the ridge to this new gable will be and then click to build the plane. Notice you've just made a roof plane and its slope is toward the middle of the porch (as it should be). Do the same to the rail on the opposite side of the porch.
Select one of the porch gable roof planes and drag the edge to establish your desired overhang; do the same to the other plane.
Now select one of the porch gable roof planes and select the edge that should form the gable ridge. Click on the Join Roof Planes tool in the object tool bar, and then click on the other porch gable roof plane so that these two planes will meet and join at the ridge. Now you have a gable over your porch, but you're not done yet. You need to join this new gable to the existing roof planes.
Select one of the porch gable roof planes and use the Break Line tool on the top edge somewhere near the middle. (see image 3 below). While holding down the Alt key, drag the upper left corner of the left gable plane (reference my image 3) to the corner intersection of the existing front hip and left side building gable roof planes. If you get a message asking if you want to move the plane, choose "no". Now grab the middle point (i.e., the other end of the short segment you just moved) and hold down the Alt key and drag it to the CAD line so that the edge is now on top of the diagonal intersection of the front hip plane and the building left gable plane. (see image 4 below)
Select the porch right gable roof plane and drag the edge closest to the building's front hip plane so that it crosses the hip plane. Now select the front hip plane and use the Break Line tool at the intersection of the hip plane and the porch right gable plane. Grab the front edge of front hip plane that is over the porch and drag it to the CAD line.
Now select the porch right gable roof plane, and use the Break Wall tool on the edge nearest to the building's front hip plane (see image 3 below). While holding down the Alt key, grab and drag the upper left corner of the plane (refer to my images) to the CAD line so that the porch gable ridge is formed. Next, hold down the Alt key and grab and drag the upper right porch gable plane so that it connects to the lower left hip roof plane. Hold down the Alt key and grab and drag the middle point to the CAD line (not to the ridge but somewhere just to the right of it). Now select the diagonal edge of the porch right gable roof plane and click on the Join Roof Plane tool, then click on the vertical edge of the building's hip roof plane. Your result should look something like image 5 shown below.
Then proceed with your usual design (i.e., setting room properties, etc.).
Hope this helps.
p.s. There are several different approaches, and sequences, of applying the manual roof tools. Since I wrote the above, I went back and found a more efficient and cleaner method (one that allows the Auto Rebuild Roof option to be enabled), but I want to leave what was written as a guide to familiarizing oneself with the tools. I'll write up the alternate process in another post.Last edited by Elovia; 03-12-2010 at 08:21 PM. Reason: clarifications
Home Designer Pro 8
Home Designer Pro 10

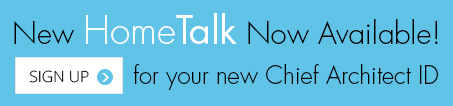



 Reply With Quote
Reply With Quote
