Results 1 to 4 of 4
Thread: Cape Cod Dormers
Hybrid View
-
07-10-2010, 10:23 AM #1
 Registered User
Registered User
- Join Date
- Mar 2009
- Posts
- 4
Cape Cod Dormers
I have been working a revision of my 1951 Cape Cod style home for awhile. When you build dormers that are not flush with the side of the house, i.e. a ten foot wide gable roof descends from the peak, a hole is always visible in the side of the dormer. This problem was not fixable in Architectural Home Designer or Home Designer/Home Designer Suite Products. I recently upgraded to Home Designer Pro, sure that this problem could be fixed using the methodology shown in HomeTalk Article 236, "How to build a gable dormer.”
I can duplicate this article up to a point. About three-quarters of the way into the article you get to these instructions:
Our dormer is nearly complete. The next step is to adjust the interior walls to conform to the slope of the roof.
1. With the Cross Section Elevation view still open, click on the Select Objects tool, then select the dormer wall.
2. With the dormer wall select, click on the Break Line edit tool, and add a single break to the wall, as illustrated in the image below.
Now that a new break has been defined in the dormer wall, the corner edit handle can be selected, and the wall pulled up to match the slope of the roof as illustrated in the image below.
I have tried to use these instructions and many other variations in HDP9 to no avail. Could someone review these instructions from the point I have indicated and see if I'm missing something? I want to close the hole in the dormer above the gable roof, leaving the knee wall below the roof in its' original position.
Thanks,
Peter
-
07-10-2010, 04:14 PM #2
Hi Peter,
Let's see if we can't knock the devil out of this detail, shall we?
First, let me ask the question: did you stop at step 3 or did you continue on through the rest of the tutorial? The reason I ask is because on step 5, when you drag the knee wall toward the center of the room, the exterior side wall of the dormer should also extend and the hole will then close. I tried it, myself, using the Pro 9 trial, and I found the results somewhat lacking for my taste. I'm not saying it is wrong, just that the default output seems to be a little rough. As in many things, there is more than one way to accomplish this same goal.
Here is just one way (of many) to create the same detail. If you want the knee walls, you can use them for a typical dormer, but you can also build a floating dormer if that is your preference. I'll describe the steps starting from a blank plan, so you can see the entire work process. You can then adjust to your level of understanding. I'm going to assume the Auto Rebuild Roof option is turned off at the start.
Step 1: Draw and size a simple rectangle out of exterior walls. Make sure to draw the walls in a clock-wise manner so the exterior siding is outward.
Step 2: Create a second floor based on the dimensions of the first floor.
Step 3: Select an end wall, open the Wall Specification dialog, and on the Roof tab check the box for Full Gable. Do the same for the other end wall.
Step 4: Draw two interior walls that run the length of the rectangle. These will be your knee walls. Position them from the exterior wall as desired. Open these wall's Wall Specification dialog, and on the Roof tab put a check mark in the box to define them as Knee Walls.
Step 5: Select an enclosed space between a knee wall and exterior wall, and open the Room Specification dialog. In the room type, select Attic. Do the same for the other space.
Step 6: Draw two short exterior walls perpendicular to the side wall. These will be the sides of your dormer. Next, use the Break Wall tool at the intersection of the knee walls and the two short exterior walls that you just drew. Select the short knee wall segment between the two dormer side walls and open its Wall Specification dialog. On the General tab, put a check in the box to define it as Invisible; also put a check mark to define it as No Room Def.
Step 7: Go back and double check the Attic room assignments from when you partitioned the Attic space with your new dormer room. The Attic spaces to either side of the dormer should be defined as Attic. If one is not (and one is likely to have reverted back to Unspecified), then reassign the room type as Attic in its Room Specification dialog.
Step 8: Use the Break Wall tool at both of the intersections of your main side wall and the two side walls of your dormer. Select the short side wall segment between breaks and open its Wall Specification dialog. On the Roof Tab, add a check mark to select Full Gable.
Step 9: Open the Build Roof dialog, and make sure your roof pitch is sufficient to accept a dormer. Usually recommended is a minimum of 10" (in 12") pitch, but the actual pitch is up to you and your design. Next, add a check mark in the box for Build Roof Planes, and accept the change.
Step 10: If your main building is wide enough (and depending on your roof pitch), you should now see two dashed lines where the ceiling planes transition to flat from parallel with the roof, and the ceiling height at the flat portion should be the value set in the Ceiling Height (C) in the Room Specification dialog. Select the invisible wall connecting the two dormer side walls and drag it so that it is very close to the nearest dashed line.
Step 11: Go back to your two dormer side walls, and use the Break Wall tool at the intersection of the dormer side walls and knee walls. For the section of dormer side wall connected between the invisible wall and the knee wall, open its Wall Specification dialog and on the Roof tab, put a check mark in the box that says Roof Cuts Wall at Bottom. Do the same for the other dormer side wall section that is connected to the other end of the invisible wall.
Step 12: Select one of the dormer side wall sections between the knee wall and the exterior wall. Open its Wall Specification dialog and on the Roof tab, use the drop-down box to change the setting for the "Lower wall type if split by butting roof". Do the same for the other dormer side wall section between knee wall and exterior wall.
Step 13: Open the Build Roof dialog, and place a check mark in the box to Build Roof Planes, and then click the OK button. Take a 3D camera overview, and 3D floor camera views to verify the results.
Step 14 (Optional): If you would rather have a floating dormer, you can select your knee walls and open their Wall Specification dialogs and make them invisible. Then, for the two sections of dormer side wall that you modified in step 11 above, modify them as in step 10 by placing a check mark in the Roof Cuts Wall at Bottom option on the Roof tab. You may need to rebuild the roof planes afterward to see the changes to the dormer side walls.
Hope this helps. Let me know if I've forgotten to describe a step (it's possible) and if your practice of this example doesn't work out quite as expected.
Let me know if I've forgotten to describe a step (it's possible) and if your practice of this example doesn't work out quite as expected.
Last edited by Elovia; 07-10-2010 at 04:57 PM.
Home Designer Pro 8
Home Designer Pro 10
-
07-12-2010, 08:21 AM #3
There are a couple of problems with the instructions for #236
“draw two exterior walls from this interior wall DOWN to the bottom exterior wall, forming three rooms.”
The left one must be drawn upwards & the right one downwards to avoid having layers reversed.
After creating the 2 rooms and the dormer, there is a rebuild roof step missing.
With Pro 9, there isn’t any need to use “break line” to edit dormer wall. Just click on wall and select the “next” button. Just drag the corner up until the bottom of the wall is parallel to the main roof plane.Gord C
Ontario, Canada
Designer
www.crowhurstdesign.ca
Home Designer Pro 8.0 x 2
Home Designer Pro 9.0 x 2
Home Designer Pro 2012 x 1
PC - Windows XP - Intel Pentium Xeon 2.8 Ghz
Seagate 40 GB Drive ST 340014A 320 GB
Monitor (1) AOC 2330V (2) SyncMaster 2233
B.C.I.N 36172 & 40767
"You miss 100% of the shots you don't take" Wayne Douglas Gretzky
-
07-14-2010, 08:47 AM #4
 Registered User
Registered User
- Join Date
- Mar 2009
- Posts
- 4
Thanks you both for your help. I'll try using the help you provided later in the week when I have some time. I'm working on a leaky roof today.
Peter

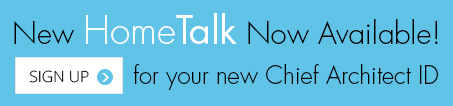


 Reply With Quote
Reply With Quote


