Results 1 to 5 of 5
-
09-14-2010, 10:05 AM #1
 Registered User
Registered User
- Join Date
- Sep 2010
- Posts
- 5
 How do you Change Window Types after House is Complete?.
How do you Change Window Types after House is Complete?.
My first day with program. I have drawn the house, three floors with lots of windows. Is there an easy way to change window types universally? I need to show my wife how different window types look in 3-D. I have tried to do this thru the default menu without success. I didn't see a tutorial that addresses this.
-
09-14-2010, 10:20 AM #2
There really isn't a way to make retroactive changes to a large number of windows after they've been placed; windows placed after changes to the default settings will reflect those changes. If your software supports it, you can shift select similar windows, open their Window Specification dialog, and choose the type from the drop down menu. Otherwise, you'll probably need to either individually change them in each window's specification dialog or use the "replace with item from the library" tool if you're wanting to exchange a standard window with a library window symbol.
Home Designer Pro 8
Home Designer Pro 10
-
09-14-2010, 10:30 AM #3
 Registered User
Registered User
- Join Date
- Sep 2010
- Posts
- 5
I was afraid of that.
Perhaps the developers could add this time saving feature. Thanks for responding!
-
09-14-2010, 08:43 PM #4
Yes, you can change window types globally with Pro.
Gord C
Ontario, Canada
Designer
www.crowhurstdesign.ca
Home Designer Pro 8.0 x 2
Home Designer Pro 9.0 x 2
Home Designer Pro 2012 x 1
PC - Windows XP - Intel Pentium Xeon 2.8 Ghz
Seagate 40 GB Drive ST 340014A 320 GB
Monitor (1) AOC 2330V (2) SyncMaster 2233
B.C.I.N 36172 & 40767
"You miss 100% of the shots you don't take" Wayne Douglas Gretzky
-
09-15-2010, 08:19 AM #5
There is a relatively easy way to do this if you have the Replace from Library tool.
1. Open the specification dialog for one window and make the changes that you want.
2. Use the Add to Library tool to add this new window style to your library.
3. Select a different window in your plan.
4. Use the Replace from Library tool to replace the selected window with the one you just added to the library. If you use the Replace Identical Objects on Floor option, then you can replace all of the windows on the current floor with the library window.
5. Repeats steps 3 & 4 for each floor.Dermot Dempsey
Principle Software Engineer
Chief Architect, Inc.
http://www.ChiefArchitect.com
http://www.HomeDesignerSoftware.com

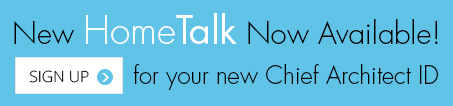


 Reply With Quote
Reply With Quote



