Results 16 to 25 of 25
Thread: Chase wall for plumbing
-
03-08-2013, 07:40 AM #16
I understand exactly what you are saying. In fact, I selected the chase wall right clicked, clicked on reverse layers, and as you suggest, the block walls now stop at the lower (call it plan south side of the chase) and that's great but for one thing, I also have perpendicular intersecting walls that run (call it plan north) on the other side of the chase, and now they run through the chase wall (plan north to plan south) and connect to that finished surface; or in other words, same problem now on the other side of the wall.
The software is not capable of delineating the fact that since this is an interior wall it has a finished surface on both sides. Normally when you draw interior walls they don't act the way these walls do (framed wall perpendicular to framed wall). I attempted to turn off "snaps" to see if I could manually maneuver the wall into place, but no luck with figuring that out either. BTW, when I draw a plan I keep in mind all walls Exterior or interior are drawn clockwise, is that not correct? When I draw interior walls connecting to the exterior, I follow that same process. I guess I will have to use the CAD ideas David shared in his video yesterday. A little time consuming for a "trivial" issue but none-the-less a challenge.BB Boy (Bob E)
Home Designer Pro 10
Home Designer Pro 7.08a
Home Designer Pro 6.04
Home Designer Suite 7
Picture Painter Home & Landscape
Nashville-TN

 “ The nicest thing about the future is that it always starts tomorrow”
“ The nicest thing about the future is that it always starts tomorrow”
-
03-08-2013, 05:22 PM #17
Hi Bob ... the solution may just be a "forehead slapper". Consider using the break wall tool on your custom double wall on either side of the north side wall, and then simply reverse layers for the short segment of your custom double wall so that the main layer is toward the connecting wall. Any potential wall texture issues can be solved as David showed in his earlier video by either the Room Specification dialog or an individual Wall Specification dialog.
Hope this helps. Home Designer Pro 8
Home Designer Pro 8
Home Designer Pro 10
-
03-11-2013, 10:09 AM #18
Elovia, I tried that some time back, but for some reason when applied; the other remaining walls that previously had been penetrating the chase wall, after being fixed, again penetrated the CW. With this last post and recommendation to use the break wall tool and reverse layers, I attempted again. Had to play with it some, but must have found that magical distance, for once I moved the break closer to each side of the offending wall, it finally worked. Then I reversed the layers and it is finally fixed. OH, bummer. Now a new probelem appears. This one I'm sure is my fault (but I can figure out how it happened) and I can't fix it. I was trying to use the cad tools as DJP suggested, and after placing cad lines that didn't work, I tried it again, but this time I must have selected point instead of line, and now this point appears. Yes, I've tried enlarging, selecting, etc., but I cannot get it to select so I can delete it. I did attempt to find a help using key words like "Cad" "line" "point" etc,. but haven't found a way to remove it. So; one issue resolved, now a new issue. I din't want to do an "Un-do" because I don't know how far back I would have to go before (if at all) I get rid of it. Then I would have to go back through the entire tiring process!

Thanks for sticking with me.BB Boy (Bob E)
Home Designer Pro 10
Home Designer Pro 7.08a
Home Designer Pro 6.04
Home Designer Suite 7
Picture Painter Home & Landscape
Nashville-TN

 “ The nicest thing about the future is that it always starts tomorrow”
“ The nicest thing about the future is that it always starts tomorrow”
-
03-11-2013, 10:27 AM #19
I didn't mentioned that I even tried deleting the wall, selecting the "X" point and deleting but that didn't work. I even did a break wall on each side of the "X" deleted that section, the "X" just WILL NOT go away.
BB Boy (Bob E)
Home Designer Pro 10
Home Designer Pro 7.08a
Home Designer Pro 6.04
Home Designer Suite 7
Picture Painter Home & Landscape
Nashville-TN

 “ The nicest thing about the future is that it always starts tomorrow”
“ The nicest thing about the future is that it always starts tomorrow”
-
03-11-2013, 10:42 AM #20
I tried one more thing, that is printing the floor plan. When I did a print preview the "X" is not there. I printed it out and the "X" is still not there, however; when looking at the plan on screen the "X" is there. It isn't that big a problem as long as it does not print out. I'd still like to find a way to delete it, but at least it isn't showing up in the "print" or "print preview".
BB Boy (Bob E)
Home Designer Pro 10
Home Designer Pro 7.08a
Home Designer Pro 6.04
Home Designer Suite 7
Picture Painter Home & Landscape
Nashville-TN

 “ The nicest thing about the future is that it always starts tomorrow”
“ The nicest thing about the future is that it always starts tomorrow”
-
03-11-2013, 04:19 PM #21
To get rid of the accidental CAD point (i.e., the fat X), try menu item ... CAD -> Points -> Delete Temporary Points
Home Designer Pro 8
Home Designer Pro 10
-
03-11-2013, 04:28 PM #22
Those are called "Temporary Points" (look them up in the Reference Manual for more data), you can also remove them by just (with nothing selected) hit the "Delete" key as many times as you have Temporary Points, both ways work.
DJP
David Jefferson Potter
Chief Architect® Teacher, Tutor, Draftsman, Author of "Basic Manual Roof Editing" and Problem Solver
Chief Premier 7-16, Home Designer 7-2014 All Titles
Win7 Ultimate x64 & XP Pro x32 500 gb Samsung SSD
AMD Phenom II X6 1090T, 8Gb DDR3 RAM, PNY 760 GTX
3101 Shoreline Drive #2118, Austin, Texas 78728-6929
Office Phone:512-518-3161
Main E mail: david@djpdesigns.net
Web Site:http://djpdesigns.net
My You Tube Channel Follow me on Facebook
-
03-11-2013, 05:57 PM #23
I certainly see where confusion can creep in regarding CAD points. From the CAD menu, they're merely called "points" as in the command, "Place Point". But you delete them with the CAD tool "Delete Temporary Points". If they were called "temporary points" in the CAD menu, or if the placement tool was "Place Temporary Point", then the correlation for understanding of placing and deleting the same object could be more easily obtained. To correct the possible misunderstanding in the GUI, the tool should not be simplified to "delete points" because it does not delete point markers (+ vs x) which are completely different. My observations are based on Pro 10, and I do not know how they're called in more recent versions of Home Designer software. Regardless, they are what they are and it is up to us to provide recognition and understanding.
Good luck.
Last edited by Elovia; 03-11-2013 at 05:59 PM.
Home Designer Pro 8
Home Designer Pro 10
-
03-12-2013, 06:25 AM #24BB Boy (Bob E)
Home Designer Pro 10
Home Designer Pro 7.08a
Home Designer Pro 6.04
Home Designer Suite 7
Picture Painter Home & Landscape
Nashville-TN

 “ The nicest thing about the future is that it always starts tomorrow”
“ The nicest thing about the future is that it always starts tomorrow”
-
03-12-2013, 04:08 PM #25
I'm glad you were able to get it to work. By the way, those temporary points are handy to use when manually editing roof planes. There is a technique to get them to automatically appear at points of intersection of roof plane edges so that you can better fit two (or more) roof planes together at a common point. I'll leave the discussion of that technique for later, but I wanted to point out that those points might seem to be appearing at random if you're not aware of how they work, and the next question is about how to get rid of them ... which is done the same way as described above.
Good luck. Home Designer Pro 8
Home Designer Pro 8
Home Designer Pro 10

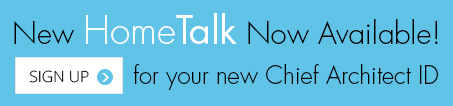



 Reply With Quote
Reply With Quote




