Results 1 to 6 of 6
-
12-04-2009, 11:39 AM #1
 Registered User
Registered User
- Join Date
- Oct 2009
- Posts
- 3
Full Gable Walls on all sides of House
From reading the forums, it seems obvious that roof design gives nearly all newbies (me included) a migraine! I'm not exactly the sharpest knife in the drawer, but the following seems like a rather simple problem, but I can not solve it.
How do I create a simple rectangular single story house (say 40 x 30) with all four sides having full gable roofs, but two different pitches - let's say the pitch of the 30 foot side gables is to be 10n12, and the 40 foot sides 7n12. I've tried this with HDP 7.
After specifying the pitch for each wall and selecting full gable, upon build roof generation, I get the pitch of all walls to be the same. What am I doing wrong?
Do I have to manually generate this roof design and if so, how? Thanks in advance.
I've attached picture of what I get - obviously right now each gable has same pitch. I want to vary the pitch accordingly for each pair of gables.Last edited by Deecubed; 12-04-2009 at 02:28 PM.
-
12-04-2009, 11:52 AM #2
Could you attach an image of what you are trying to accomplish?
Article Number 359: How to automatically build the basic roof stylesKat >^..^<
-
Home Designer Architectural 10
AHD 8
Deluxe 7
-
12-04-2009, 05:32 PM #3
Deecubed,
Welcome to the forum. The image you've marked up is not representative of the geometry you hope to achieve. Let me explain ... if you have a 7:12 pitch on the 40' long side, the peak will be +140 inches. If you have a 10:12 pitch on the 30' long side, the peak will be +150 inches. It's a matter of geometry. The peaks on the short gable walls will be higher and the ridge will run parallel with the long walls.
I don't have access to my pro at the moment, but wanted to clarify a problem with your initial design expectation. I suspect that yes, you will likely have to manually make the planes.Home Designer Pro 8
Home Designer Pro 10
-
12-04-2009, 07:41 PM #4
 Registered User
Registered User
- Join Date
- Oct 2009
- Posts
- 3
Yes, I understand what you are saying. The pic shows what I currently have which is all four gables the same pitch. I want exactly what you described. A 10:12 roof pitch on the 30' side which will run the length of the ridge to the other 30' gable side and a 7:12 pitch on the 40 ft sides which will intersect somewhat below the peak. The only way I know to draw a roof manually is to use the roof plane tool and then join selected edges. How is that possible with all four sides completely gables to the corners? Am I making any sense here?
-
12-05-2009, 11:03 AM #5
David ... Dee indicated in the first post that Pro 7 is being used.
Dee ... discussed and shown below is how I was able to accomplish your roof in Pro 8. Your tools should be similar, but I didn't and do not have Pro 7, so let me know if it works for you or not.
A Four Gable Rectangular Building: 30' x 40'; 10/12 pitch on 30' side; 7/12 pitch on 40' side.
1) Initially, go to the Build Roof tool, and turn OFF the Auto-Rebuild Roof option.
2) Draw the outline of the building with external walls and set to the required length and width dimensions.
3) On the Roof tab of the Wall Specification dialog for each external wall, check the "Full Gable" option.
4) Go to the Build Roof tool, and turn ON Auto-Rebuild Roof. Set the default pitch to 10. Accept the change. Note, the pitch on the long wall is not as desired. Now go back to the Build Roof tool, and turn OFF Auto-Rebuild Roof.
5) In either the plan view or the 3D camera view, select a long wall gable roof plane and open its Roof Specification dialog. Presumably, you want the fascia to match at the corner, so move the radio button from "Baseline" to "Fascia Top", change the pitch to 7", and accept the change. Do the same for the other long wall gable roof plane. You should have something that looks like image 1 below.
6) In the 3D camera view (I find this step easiest in camera view rather than plan view), select one of the short wall gable roof planes near the break. Now click on the Join Roof Planes tool (see image 2 below), and then click on the nearby long wall gable roof plane. Do the same for all four roof valleys. You will likely generate an error, but ignore it for now. Note the un-rendered "missing" plane from the error.
7) In plan view, delete one set of short wall gable roof planes. For my example, I'll delete the set of planes on the right hand side.
8) Select one of the remaining short wall gable roof planes and use the Break Line tool on it right at the peak of the long wall gable. The idea is that we're going to extend the left hand gable to the right side of the building (see image 3 below).
9) Select the short section of the roof plane on which you just used the Break Line tool. Note that there is a temporary dimension to the corner of the long wall gable roof plane. Click on the temporary dimension to open the precision move dialog, and change the distance to zero. You should now see overlapping roof planes. Using the Join Roof Plane tool, join the roof plane you just adjusted to the long wall gable roof plane to form a new valley. Now hold down the Alt key and grab the top corner of the new short wall gable roof plane (the one that sticks way out to the right), and drag it back toward the building. Make sure to keep the ridge in line, and move the point until the gable end edge is perpendicular to the ridge. You should have something like as seen in image 4 below.
10) Repeat steps 8 and 9 above for the other short wall gable roof plane. Take a 3D camera view of your roof and you should have similar to that shown in image 5 below.
Hope this helps.
Last edited by Elovia; 12-05-2009 at 11:07 AM.
Home Designer Pro 8
Home Designer Pro 10
-
12-05-2009, 06:46 PM #6
 Registered User
Registered User
- Join Date
- Oct 2009
- Posts
- 3
Thank You Elovia. That worked! Wow! This appeared to be a rather simple problem (maybe for many of you it still is) but took a lot of work to get the desired results. On the other hand, some very complex (appearing) roofs seem to be accomplished quickly and quite effortlessly in HDP. I am enjoying learning this program however. Thanks again.

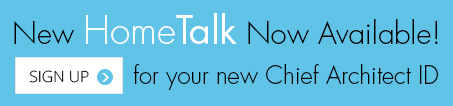


 Reply With Quote
Reply With Quote


